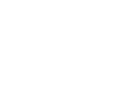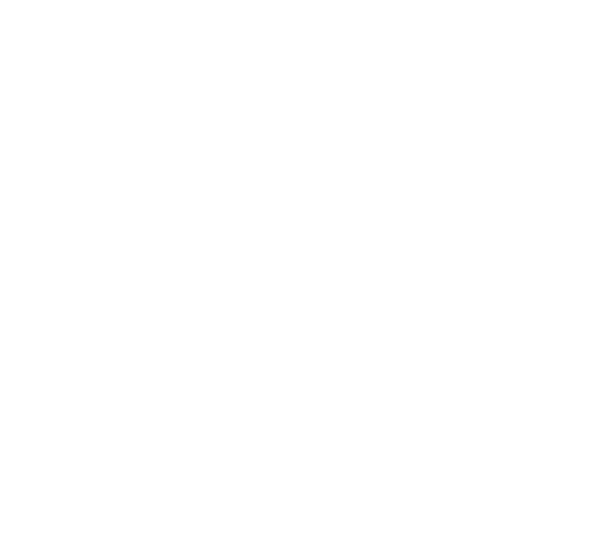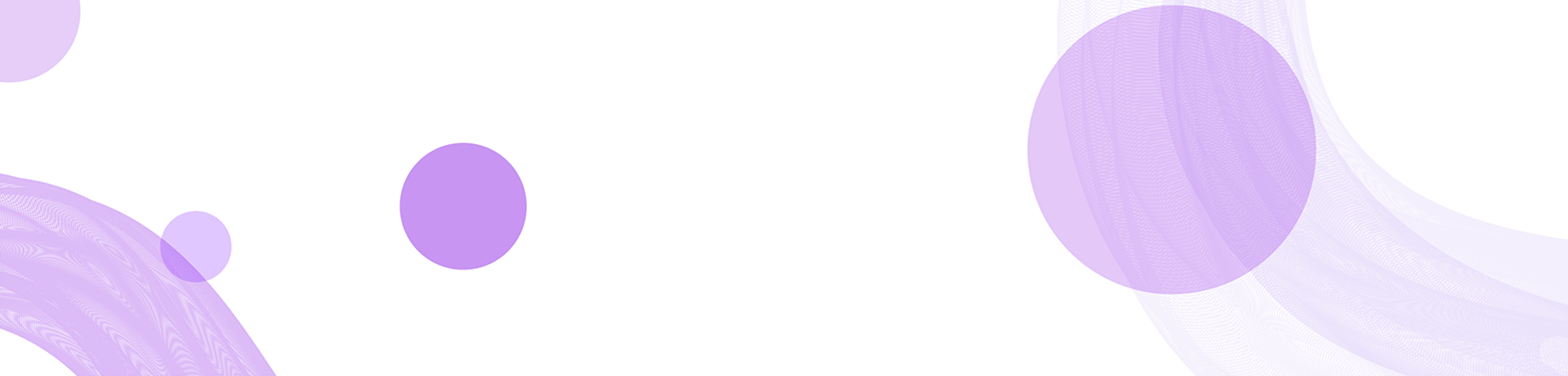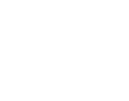如何顺利进行TP(TP-Link)设备的登录和设置
引言
在当今数字化时代,家用和办公网络的稳定性与安全性尤为重要,而TP-Link作为全球领先的网络设备制造商,其路由器、交换机等网络硬件广受用户欢迎。想要顺利使用TP-Link设备,首先需要了解如何进行设备的登录与设置。本文将详细介绍TP-Link设备的登录步骤、常见问题及解决方案,并为用户提供网络性能和安全性的技巧。
TP-Link设备的登录流程

初次使用TP-Link设备时,用户需要通过 web 界面进行登录。在这里,我们将逐步介绍登录流程,确保每个用户都能轻松上手。
第一步:连接设备
在登录之前,确保您的电脑或移动设备已经通过网络线或无线信号连接到TP-Link 路由器。若为初次设置,建议使用网线连接以确保更稳定的连接。
第二步:打开网页浏览器
在联网的电脑上打开您常用的网页浏览器。无论是 Chrome、Firefox 还是 Safari,均可。
第三步:输入路由器的管理地址
在浏览器地址栏中输入TP-Link路由器的默认IP地址,通常是192.168.0.1或192.168.1.1,按下回车键。如果找不到路由器的默认地址,可以查阅随设备附带的说明书。
第四步:输入用户名和密码
打开网页后,会弹出登录框。一般情况下,TP-Link设备的默认用户名和密码均为“admin”。如果之前修改过,需使用修改后的信息进行登录。如果忘记,可以重置设备回到出厂设置。
第五步:访问管理界面
成功登录后,您将看到TP-Link路由器的管理界面。在这里,您可以进行多种设置,如修改Wi-Fi密码、更改网络名称、更新设备固件等。
TP-Link登录常见问题及解决方案
一、无法访问管理界面

若在输入路由器的IP地址后,无法打开管理界面,可能是由于以下几种原因:
1. 网络连接问题
首先确认您的设备是否连接到路由器上。即便是无线连接,若信号弱,浏览器也可能无法加载管理页面。尝试重新连接Wi-Fi,或直接使用网线连接。使用“ipconfig”命令(Windows系统)或“ifconfig”命令(Mac系统)可以帮助确认本机IP及其与路由器的连接状态。
2. 默认IP地址错误
如您所用的IP地址不正确,管理界面则无法访问。某些较为旧款的TP-Link设备可能是在192.168.0.1或192.168.1.254。您可以在设备底部或随附的说明书中寻找相关信息。
3. 浏览器缓存问题
有时浏览器的缓存会影响网站的正常加载。尝试清除浏览器缓存或者使用无痕/隐私浏览的模式访问管理界面。
4. 重置设备
若以上方法都未能解决问题,您可以尝试将设备重置为出厂设置。在路由器的背面通常有一个小孔,插入针状物体进行按压,并保持10秒钟,之后放开,即可重置成功。请注意,重置后您需要重新进行设置。
二、忘记登录密码怎么办?
若您忘记了 TP-Link 路由器的登录密码,可通过重置设备的方法解决。重置步骤如下:
1. 找到重置按钮
路由器后面或底部通常都有一个小的重置按钮,用尖锐物体按压。
2. 按压重置按钮
按压并保持10秒钟,直到指示灯闪烁,表示设备已被重置。
3. 重新登录
现在可以使用默认的用户名和密码登录设备,默认设置通常为“admin/admin”。之后建议您第一时间更改密码以确保安全。
三、如何TP-Link路由器的设置?
为了更好的网络体验,有效的设置是必不可少的。以下是一些可以TP-Link路由器性能的方法:
1. 更新固件
访问TP-Link官网根据设备型号查找最新的固件,并进行更新。固件更新可以修复已知问题并增强设备功能。
2. 改变Wi-Fi信道
许多家庭网络使用相同的信道,这可能导致信号干扰。登陆管理界面,在无线设置中查看信道,选择一个不常用的信道,比如 1、6 或 11 进行更换,可能有助于提高网络速度。
3. 设置访客网络
若您需要提供网络给客人,建议设置访客网络,确保主网络的安全,避免外来用户访问您的私人设备,您可以在管理界面的无线设置中找到相关选项。
4. 合理安置路由器
路由器的放置位置也会影响信号强度,建议将路由器放置在家中中心位置,并避开金属物体和其他电器,以提高信号覆盖范围。
5. 关闭不必要的功能
如您不需要某些功能(如WPS),可以在设置中将其关闭,以减少潜在安全风险。
四、如何提高TP-Link网络安全性?
网络安全是保护个人隐私和数据的关键,以下是提升TP-Link网络安全性的几种方法:
1. 修改默认用户名与密码
如未更改默认的设备管理密码,您的路由器极易受到攻击,建议立刻修改为强密码。切勿使用简单的组合如“123456”,可以使用字母、数字和符号的组合增强安全性。
2. 启用网络加密
确保您的无线网络启用了WPA2加密,防止无授权用户接入,您可以在无线设置中找到相应选项。
3. 定期重置Wi-Fi密码
定期更换Wi-Fi密码是一种有效的保护措施,尤其是在住宅中有多位用户使用时,确保网络的安全性。
4. 关闭远程管理功能
如果设备不需要远程管理,建议在设置中关闭该功能,防止潜在的安全漏洞。
5. 启用防火墙功能
TP-Link路由器一般内置防火墙功能,建议保持启用,以防止恶意攻击。
五、如何解决Wi-Fi信号弱的问题?
Wi-Fi信号弱是用户经常遇到的问题。以下是几种解决方案:
1. 检查设备距离
如果离路由器距离过远,信号必然减弱。可以使用Wi-Fi信号检测工具,查找最佳位置。
2. 使用信号扩展器
若家中面积较大,可以使用信号扩展器或 Mesh 网络产品,帮助扩大信号覆盖范围。
3. 避免干扰
微波炉、无线电话等设备可能对Wi-Fi信号造成干扰,确保路由器远离这些设备。
4. 更改信道
如前述,网络信道的选择也会影响信号强度,防止干扰,选择较少使用的信道尤为重要。
5. 确保设备硬件正常
如果以上措施均未改善信号,建议检查路由器是否正常工作,连接正常。如果硬件出现问题,尽量联系TP-Link客服进行维修或更换。
结论
TP-Link设备的登录与设置是使用其产品的第一步,了解常见问题及其解决方法,能帮助用户更好地管理家庭和办公网络。同时保持网络的安全性与稳定性,提高使用的体验。希望通过本文,读者能够全面掌握TP-Link设备的使用技巧,从而享受畅快的网络体验。
以上内容为TP-Link设备登录与设置的详细介绍,包括常见问题及解决方案,整个过程帮助用户高效地应对可能出现的网络问题。